Opret En Kalender For 2025 I Excel: En Praktisk Guide
Opret en Kalender for 2025 i Excel: En Praktisk Guide
Relaterede Artikler: Opret en Kalender for 2025 i Excel: En Praktisk Guide
Introduktion
Med stor fornøjelse vil vi udforske det spændende emne relateret til Opret en Kalender for 2025 i Excel: En Praktisk Guide. Lad os væve interessant information og tilbyde friske perspektiver til læserne.
Table of Content
Opret en Kalender for 2025 i Excel: En Praktisk Guide
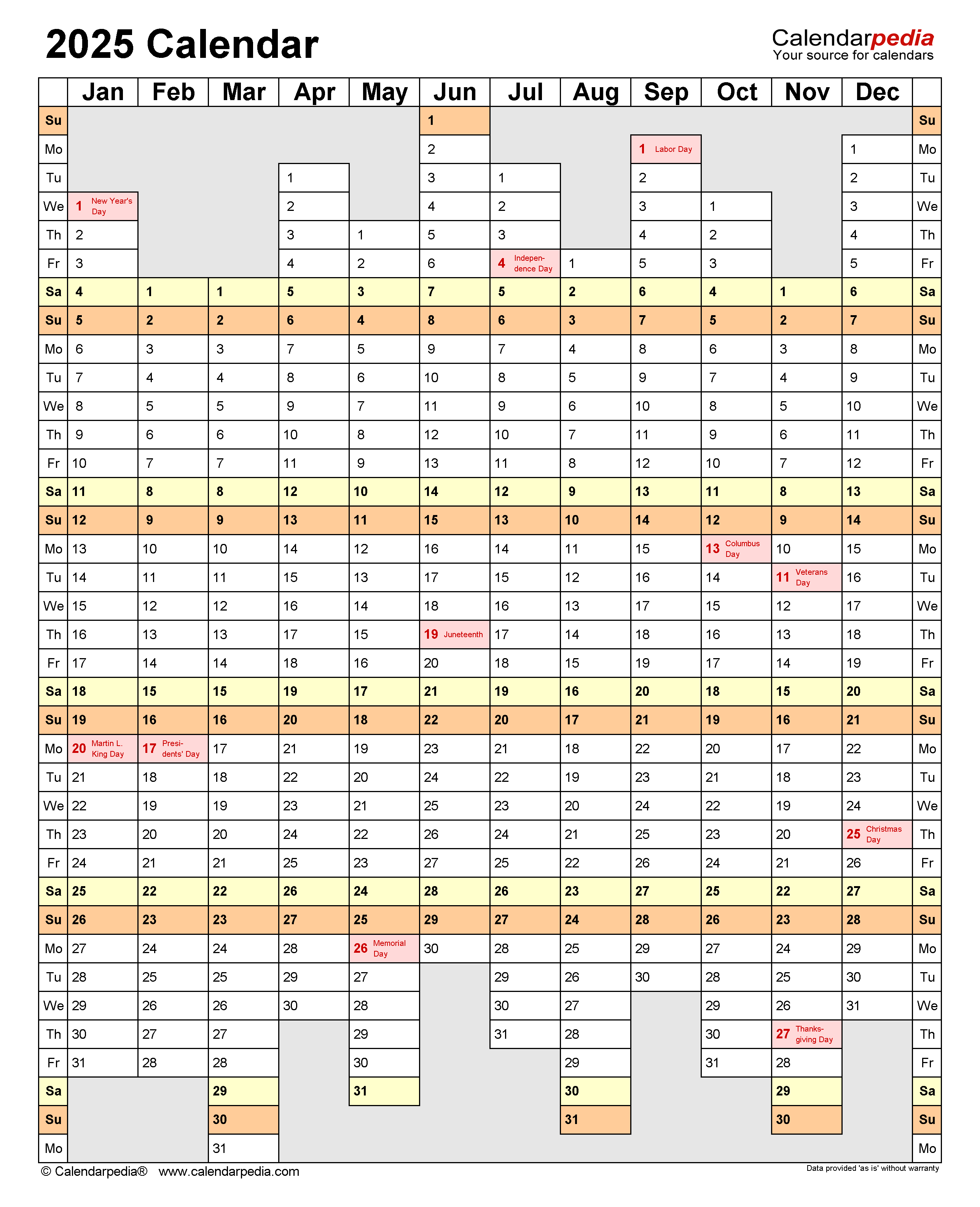
Microsoft Excel er et kraftfuldt værktøj, der kan bruges til en lang række opgaver, herunder at oprette brugerdefinerede kalendere. At skabe en kalender i Excel for 2025 giver dig mulighed for at tilpasse den til dine specifikke behov, f.eks. at inkludere specifikke datoer, begivenheder eller opgaver. Denne guide vil lede dig gennem processen med at oprette en 2025-kalender i Excel, trin for trin.
Trin 1: Opsætning af Basisstrukturen
- Åbn Excel: Start med at åbne Microsoft Excel på din computer.
- Opret et nyt regneark: Vælg "Nyt regneark" eller tryk på Ctrl+N.
- Indtast datoer: I celle A1 indtaster du "Mandag" og derefter "Tirsdag" i celle B1, "Onsdag" i celle C1 osv. til "Søndag" i celle G1.
- Udfyld ugedagene: I celle A2 indtaster du "1." (for den første dag i januar) og derefter "2." i celle A3, "3." i celle A4, og så videre. Fortsæt med at udfylde ugedagene indtil du når den sidste dag i januar.
- Kopier og indsæt: Markér cellerne A2 til G31 (eller den sidste dag i januar). Højreklik og vælg "Kopier". Vælg derefter celle A32 og højreklik og vælg "Indsæt". Dette duplikerer januar-rækken og flytter datoerne til februar.
- Tilpas datoer: Juster datoerne i februar-rækken til at starte fra "1." og gå til den sidste dag i februar. Fortsæt med at kopiere og indsætte februar-rækken for at udfylde resten af året.
- Tilpas datoer for februar: Husk at februar har 29 dage i 2025.
Trin 2: Formatering af Kalenderen
- Juster kolonnebredde: Højreklik på kolonneoverskriften (A, B, C, etc.) og vælg "Kolonnebredde". Juster kolonnebredden for at få datoerne til at passe pænt.
- Tilføj månedsnavne: I række 1 kan du tilføje månedsnavne. For eksempel kan du skrive "Januar" i celle A1, "Februar" i celle H1, "Marts" i celle O1, osv.
- Tilføj farve: Du kan bruge farver til at fremhæve ugedagene, helligdage eller andre vigtige datoer. Vælg cellerne, du vil formatere, og klik på "Fyldfarve" i værktøjslinjen.
- Tilføj rammer: For at skabe en mere tydelig kalenderstruktur kan du tilføje rammer til cellerne. Vælg cellerne, du vil formatere, og klik på "Rammer" i værktøjslinjen.
- Tilføj skrifttype: Du kan ændre skrifttypen, størrelsen og farven på teksten i din kalender. Vælg cellerne, du vil formatere, og klik på "Skrifttype" i værktøjslinjen.
Trin 3: Tilføjelse af Begivenheder og Opgaver
- Indtast begivenheder: Du kan tilføje begivenheder eller opgaver i cellerne, der svarer til den specifikke dato. For eksempel kan du skrive "Møde med klient" i celle B15 for at indikere et møde den 15. i måneden.
- Tilføj farvekoder: Du kan bruge forskellige farver til at repræsentere forskellige typer begivenheder. For eksempel kan du bruge rød til møder, grøn til ferier og blå til deadlines.
- Brugerdefinerede formater: Du kan også bruge brugerdefinerede formater til at vise begivenheder i en mere visuel måde. For eksempel kan du bruge ikoner eller symboler til at repræsentere forskellige typer begivenheder.
Trin 4: Avancerede Funktioner
- Betinget formatering: Du kan bruge betinget formatering til at fremhæve specifikke datoer eller begivenheder baseret på bestemte kriterier. For eksempel kan du indstille celler til at blive røde, hvis de indeholder en deadline, eller blå, hvis de indeholder en ferie.
- Formler: Du kan bruge formler til at automatisere opgaver i din kalender. For eksempel kan du bruge en formel til at beregne antallet af arbejdsdage mellem to datoer eller til at generere en liste over ferier.
- Diagrammer: Du kan bruge diagrammer til at visualisere dataene i din kalender. For eksempel kan du oprette et søjlediagram, der viser antallet af begivenheder pr. måned.
Trin 5: Lagring og Udskrivning
- Gem din kalender: Når du er færdig med at oprette din kalender, skal du gemme den på din computer. Vælg "Gem som" og giv din kalender et navn.
- Udskriv din kalender: Du kan udskrive din kalender for at have en fysisk kopi. Vælg "Udskriv" og vælg de indstillinger, du ønsker.
Fordele ved at Oprette en Kalender i Excel
- Tilpasning: Du kan tilpasse kalenderen til dine specifikke behov og præferencer.
- Fleksibel: Du kan nemt ændre og opdatere din kalender, når du har brug for det.
- Overblik: Du får et tydeligt overblik over dine begivenheder og opgaver.
- Effektivitet: Du kan bruge Excel til at automatisere opgaver og forbedre din produktivitet.
- Gratis: Excel er en gratis software, som de fleste har adgang til.
Ofte Stillede Spørgsmål (FAQ)
1. Hvordan kan jeg tilføje helligdage til min kalender?
Du kan tilføje helligdage til din kalender ved at indtaste datoerne i cellerne, der svarer til de specifikke helligdage. Du kan også bruge farvekoder eller brugerdefinerede formater til at fremhæve helligdage.
2. Hvordan kan jeg bruge Excel til at planlægge møder?
Du kan bruge Excel til at planlægge møder ved at indtaste datoen, tiden og emnet for mødet i cellerne, der svarer til den specifikke dato. Du kan også bruge Excel til at sende mødeindkaldelser.
3. Hvordan kan jeg bruge Excel til at spore opgaver?
Du kan bruge Excel til at spore opgaver ved at indtaste opgavebeskrivelsen, deadlines og status i cellerne, der svarer til den specifikke dato. Du kan også bruge Excel til at oprette opgavelister og til at spore fremskridt.
4. Hvordan kan jeg bruge Excel til at planlægge projekter?
Du kan bruge Excel til at planlægge projekter ved at oprette en projektplan, der viser projektets faser, deadlines og opgaver. Du kan også bruge Excel til at spore projektets fremskridt og til at kommunikere med projektdeltagerne.
5. Hvordan kan jeg udskrive min kalender i et bestemt format?
Du kan udskrive din kalender i et bestemt format ved at vælge "Udskriv" og derefter vælge de indstillinger, du ønsker. Du kan for eksempel vælge at udskrive din kalender i landskabsformat eller portrætformat.
Tips til at Oprette en Effektiv Kalender i Excel
- Vælg et tydeligt layout: Vælg et layout, der er let at læse og forstå.
- Brug farvekoder: Brug farver til at fremhæve vigtige datoer eller begivenheder.
- Tilføj noter: Tilføj noter til at give yderligere information om begivenheder eller opgaver.
- Del din kalender: Del din kalender med kolleger eller familiemedlemmer for at sikre, at alle er på samme side.
- Opdater regelmæssigt: Husk at opdatere din kalender regelmæssigt for at holde den nøjagtig.
Konklusion
At oprette en kalender i Excel giver dig et kraftfuldt værktøj til at organisere og styre din tid effektivt. Ved at følge trinene i denne guide kan du nemt oprette en brugerdefineret kalender for 2025, der passer til dine specifikke behov. Ved at bruge avancerede funktioner som betinget formatering, formler og diagrammer kan du yderligere forbedre din kalender og få endnu mere ud af den.
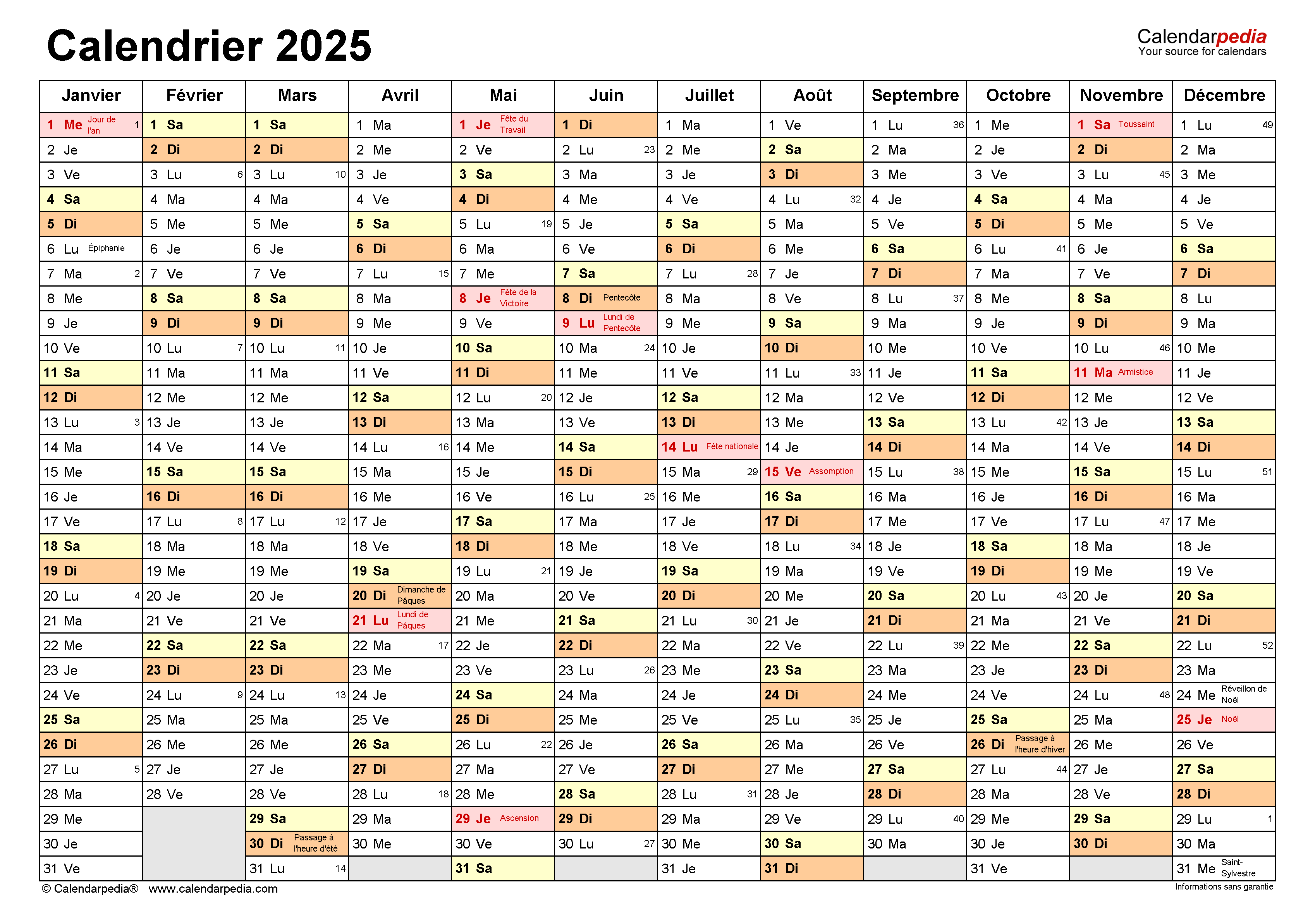
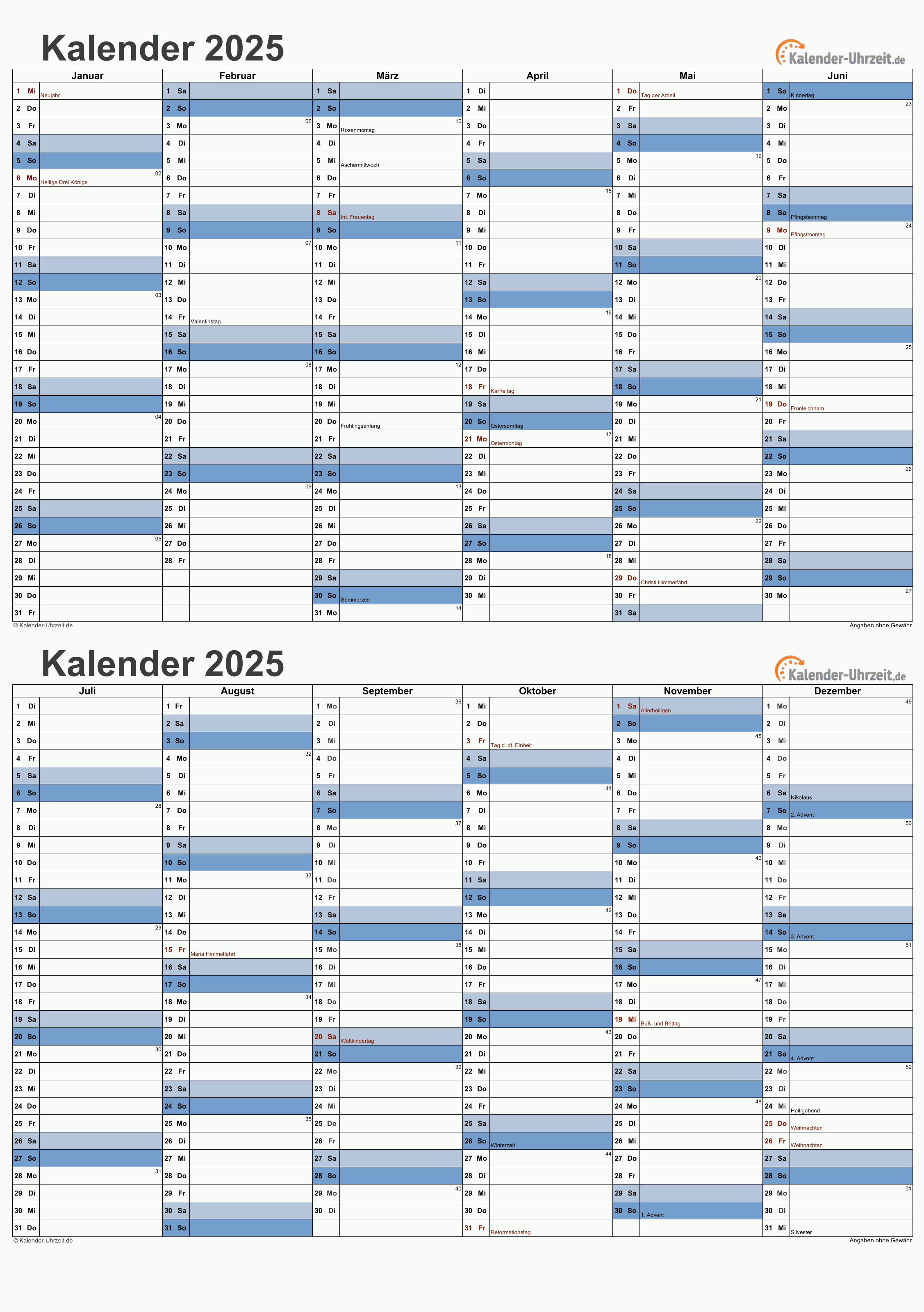
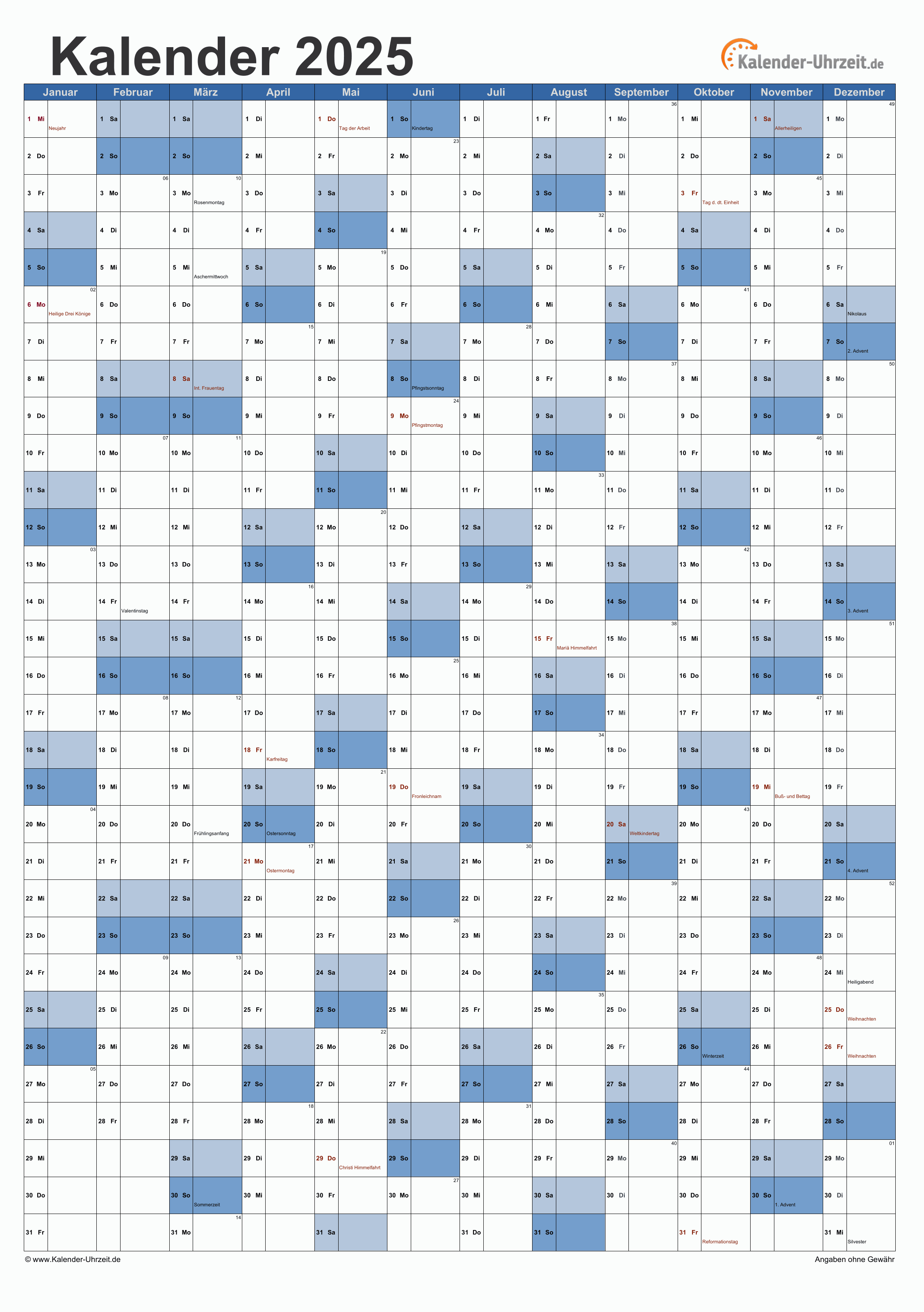
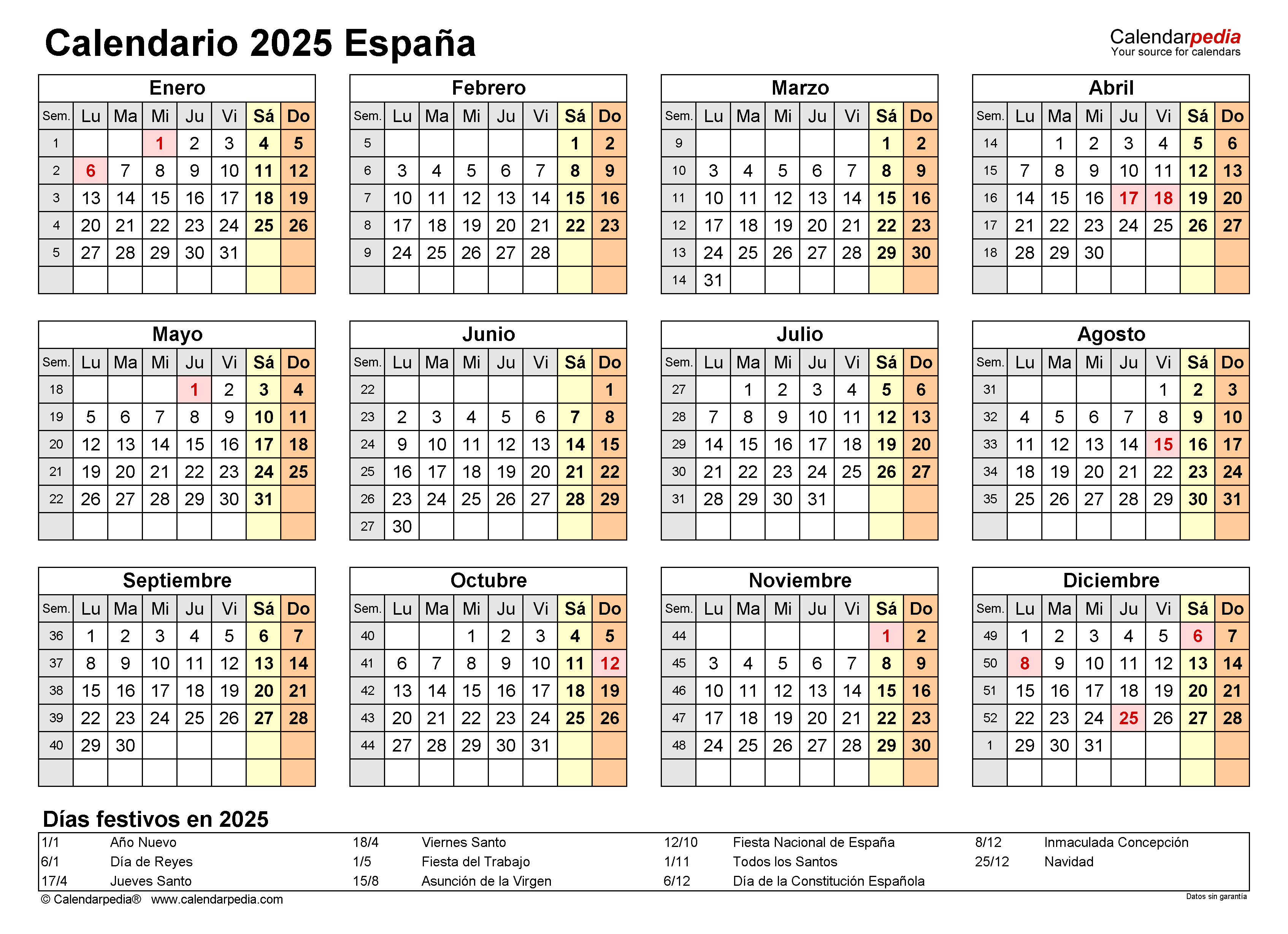




Lukning
Derfor håber vi, at denne artikel har givet værdifuld indsigt i Opret en Kalender for 2025 i Excel: En Praktisk Guide. Vi håber, du finder denne artikel informativ og gavnlig. Vi ses i vores næste artikel!