Når Outlook-kalenderen Ikke Vil Deles: En Guide Til At Løse Problemet
Når Outlook-kalenderen ikke vil deles: En guide til at løse problemet
Relaterede Artikler: Når Outlook-kalenderen ikke vil deles: En guide til at løse problemet
Introduktion
Med stor fornøjelse vil vi udforske det spændende emne relateret til Når Outlook-kalenderen ikke vil deles: En guide til at løse problemet. Lad os væve interessant information og tilbyde friske perspektiver til læserne.
Table of Content
Når Outlook-kalenderen ikke vil deles: En guide til at løse problemet
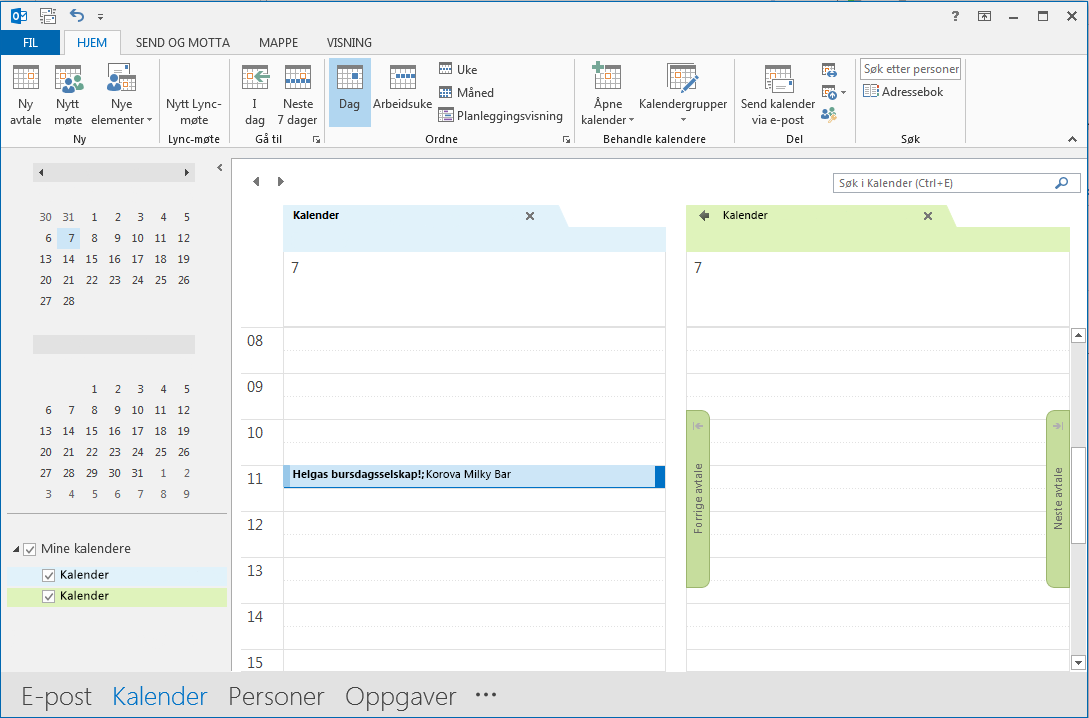
I en travl hverdag er det essentielt at kunne dele kalenderoplysninger med kolleger, familie eller venner. Outlook-kalenderen tilbyder en bekvem måde at gøre dette på, men der kan opstå situationer, hvor delingsprocessen ikke fungerer som forventet. Dette kan være frustrerende og forstyrrende, da det forhindrer effektiv kommunikation og koordinering.
Denne artikel undersøger de mest almindelige årsager til, at Outlook-kalenderdeling ikke fungerer, og tilbyder en trin-for-trin guide til at løse problemet.
Årsager til at Outlook-kalenderdeling ikke fungerer:
- Fejl i Outlook-indstillinger: Der kan være forkert konfigurerede indstillinger i Outlook, der forhindrer deling af kalenderen.
- Begrænset tilladelse: Den person, der forsøger at dele kalenderen, kan have begrænset tilladelse til at gøre det.
- Netværksproblemer: En ustabil internetforbindelse kan forhindre delingsprocessen.
- Outlook-fejl: Der kan være en fejl i Outlook-programmet, der forhindrer deling.
- Firewall- eller antivirus-konfiguration: Firewall- eller antivirusprogrammer kan blokere deling af kalenderen.
- Outlook-version: En ældre version af Outlook kan have begrænset funktionalitet i forhold til deling af kalendere.
- Problemer med Exchange Server: Hvis du bruger en Exchange Server-konto, kan der være problemer med serveren, der forhindrer deling.
Løsninger til at løse problemet:
1. Kontroller Outlook-indstillinger:
- Kontroller, om kalenderen er indstillet til at være privat: Gå til "Fil" > "Kontoindstillinger" > "Kontoindstillinger" > "Avanceret" > "Delingsindstillinger". Vælg "Tillad andre at se min kalender" og sørg for, at du har valgt de korrekte tilladelsesniveauer.
- Bekræft, at du har tilladelse til at dele kalenderen: Gå til "Fil" > "Kontoindstillinger" > "Kontoindstillinger" > "Avanceret" > "Delingsindstillinger". Kontroller, at du har tilladelse til at dele kalenderen med den person, du ønsker at dele med.
- Kontroller, om du har valgt den korrekte delingstilstand: Der er to delingstilstande: "Kan se frie/optagne tider" og "Kan se alle detaljer". Vælg den tilstand, der passer til dine behov.
2. Netværksforbindelse:
- Kontroller din internetforbindelse: Sørg for, at du har en stabil internetforbindelse.
- Genstart din router: Genstart din router og modem for at genoprette forbindelsen.
- Kontroller firewall og antivirus: Sørg for, at firewall og antivirus ikke blokerer Outlook-programmet.
3. Outlook-fejl:
- Reparer Outlook: Kør Outlook-reparationen for at løse eventuelle fejl.
- Opdater Outlook: Sørg for, at du bruger den nyeste version af Outlook.
4. Problemer med Exchange Server:
- Kontakt din administrator: Kontakt din administrator for at kontrollere, om der er problemer med Exchange Server.
5. Andre tips:
- Genstart Outlook: Genstart Outlook-programmet for at se, om problemet er løst.
- Log ind igen: Log ud af Outlook og log ind igen.
- Slet og tilføj kontoen: Slet din Outlook-konto og tilføj den igen.
- Bruger du en ældre version af Outlook? Opgrader til den nyeste version for at forbedre funktionaliteten.
Ofte stillede spørgsmål:
-
Hvorfor kan jeg ikke dele min kalender med alle?
- Du kan have begrænset tilladelse til at dele kalenderen med alle. Kontakt din administrator for at få hjælp.
-
Hvordan kan jeg dele min kalender med specifikke personer?
- Du kan vælge at dele din kalender med specifikke personer ved at vælge "Tilføj personer" og indtaste deres email-adresser.
-
Hvad er forskellen på "Kan se frie/optagne tider" og "Kan se alle detaljer"?
- "Kan se frie/optagne tider" giver kun adgang til information om, hvornår du er ledig eller optaget. "Kan se alle detaljer" giver adgang til alle detaljer i din kalender, herunder mødeemner og -placeringer.
-
Hvordan kan jeg stoppe deling af min kalender?
- Gå til "Fil" > "Kontoindstillinger" > "Kontoindstillinger" > "Avanceret" > "Delingsindstillinger" og fjern tilladelsen til at dele kalenderen.
Konklusion:
Problemer med at dele Outlook-kalendere kan være frustrerende, men ved at følge disse tips og trin-for-trin guider kan du løse de fleste problemer. Husk at kontrollere dine indstillinger, din internetforbindelse og eventuelle firewall- eller antivirusprogrammer, der kan blokere delingsprocessen. Hvis du stadig oplever problemer, kan du kontakte din administrator eller Microsofts support for at få yderligere hjælp.
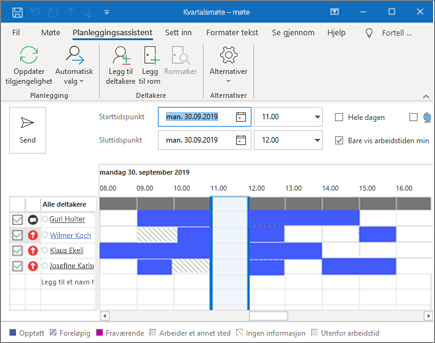
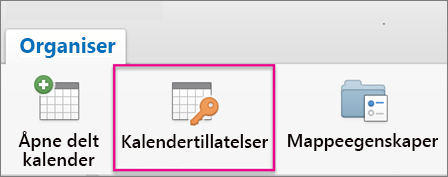
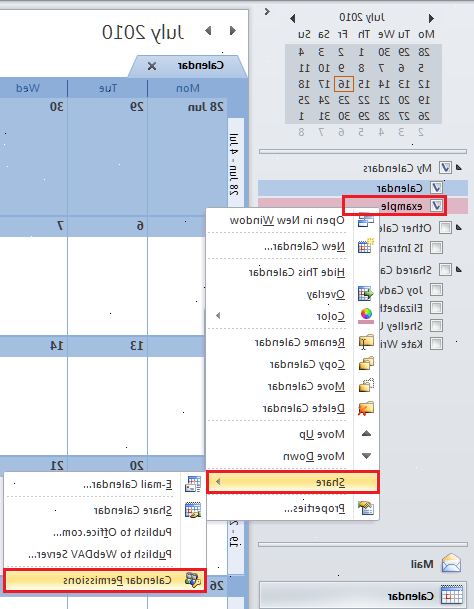
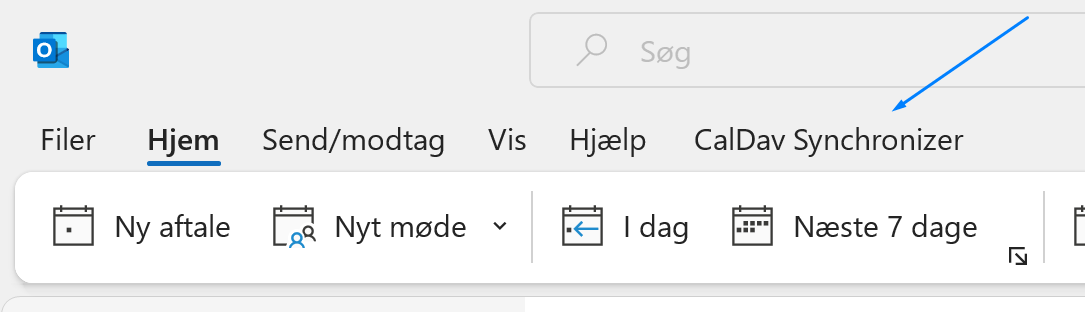

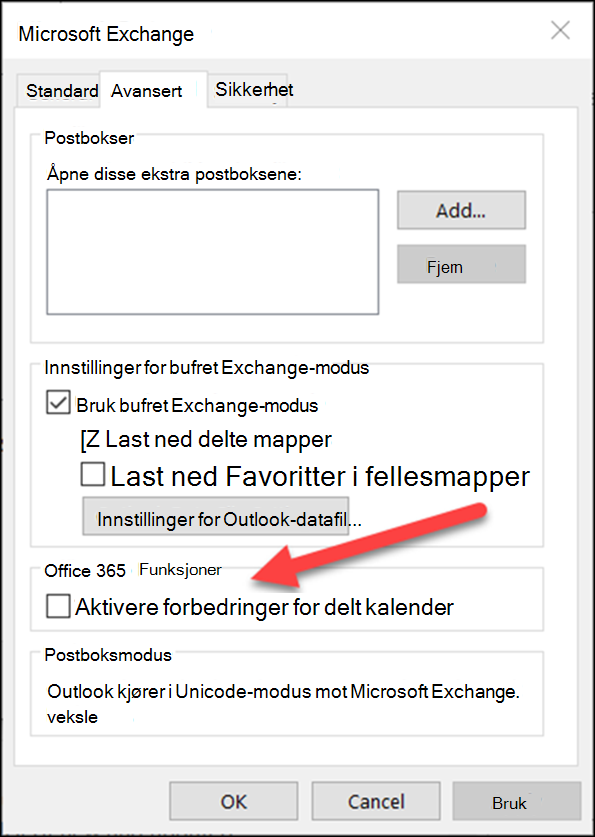


Lukning
Derfor håber vi, at denne artikel har givet værdifuld indsigt i Når Outlook-kalenderen ikke vil deles: En guide til at løse problemet. Vi takker, fordi du tog dig tid til at læse denne artikel. Vi ses i vores næste artikel!