Kalenderprogrammet I Windows 10: Din Personlige Organiseringsassistent
Kalenderprogrammet i Windows 10: Din Personlige Organiseringsassistent
Relaterede Artikler: Kalenderprogrammet i Windows 10: Din Personlige Organiseringsassistent
Introduktion
Med stor fornøjelse vil vi udforske det spændende emne relateret til Kalenderprogrammet i Windows 10: Din Personlige Organiseringsassistent. Lad os væve interessant information og tilbyde friske perspektiver til læserne.
Table of Content
- 1 Relaterede Artikler: Kalenderprogrammet i Windows 10: Din Personlige Organiseringsassistent
- 2 Introduktion
- 3 Kalenderprogrammet i Windows 10: Din Personlige Organiseringsassistent
- 3.1 Funktioner og Fordele
- 3.2 Ofte Stillede Spørgsmål (FAQ)
- 3.3 Tips til Effektiv Brug af Kalenderprogrammet
- 3.4 Konklusion
- 4 Lukning
Kalenderprogrammet i Windows 10: Din Personlige Organiseringsassistent

Windows 10s indbyggede kalenderprogram er en kraftfuld og brugervenlig applikation, der tilbyder et væld af funktioner til at hjælpe brugerne med at organisere deres tid og opgaver effektivt. Med et intuitivt interface og en række tilpasningsmuligheder er kalenderprogrammet et værdifuldt værktøj til både private og professionelle brugere.
Funktioner og Fordele
1. Tidsplanlægning og Begivenhedsstyring:
- Oprettelse af Begivenheder: Kalenderprogrammet gør det nemt at oprette begivenheder med detaljerede oplysninger som titel, sted, dato, tid og varighed. Brugere kan tilføje beskrivelser, invitere andre brugere og indstille påmindelser.
- Gentagne Begivenheder: Gentagne begivenheder, som f.eks. ugentlige møder eller månedlige betalinger, kan indstilles med præcise intervaller og indstillinger for at sikre, at de ikke går glip af.
- Deling af Kalendere: Brugere kan dele deres kalender med andre brugere via e-mail eller ved at give adgang til en specifik kalender. Dette gør det muligt for kolleger, familiemedlemmer eller venner at se og koordinere tidsplaner.
- Synkronisering med Andre Enheder: Kalenderprogrammet synkroniseres med andre enheder, der kører Windows 10, iOS, Android og web-browsere. Dette sikrer, at brugerens tidsplaner er synkroniseret på tværs af enheder.
2. Opgavehåndtering:
- Oprettelse af Opgaver: Brugere kan oprette opgaver med detaljerede oplysninger som titel, beskrivelse, forfaldsdato og prioritet. Opgaver kan tildeles til specifikke begivenheder eller kategorier for bedre organisering.
- Opgavelister: Kalenderprogrammet giver mulighed for at oprette og administrere opgavelister, der kan bruges til at organisere og styre projekter, indkøb eller andre opgaver.
- Påmindelser: Brugere kan indstille påmindelser for specifikke opgaver, der skal udføres. Påmindelser kan indstilles til at blive vist i en bestemt periode eller ved en bestemt dato og tid.
3. Integration med Andre Apps:
- Integration med Outlook: Kalenderprogrammet integreres sømløst med Microsoft Outlook, hvilket gør det muligt for brugere at administrere deres e-mails, kontakter og opgaver i en enkelt platform.
- Integration med Andre Apps: Kalenderprogrammet kan integreres med andre apps, som f.eks. Skype, Teams og Zoom, for at planlægge møder og videokonferencer.
4. Tilpasning og Personalisering:
- Temaer og Baggrunde: Brugere kan tilpasse kalenderprogrammets udseende med forskellige temaer og baggrunde, der passer til deres personlige præferencer.
- Kalendervisning: Kalenderprogrammet tilbyder forskellige visninger, f.eks. månedsvisning, ugevisning, dagvisning og listevisning, der kan tilpasses efter brugerens behov.
Ofte Stillede Spørgsmål (FAQ)
Q: Hvordan opretter jeg en begivenhed i kalenderprogrammet?
A: For at oprette en begivenhed skal du klikke på knappen "Ny begivenhed" i kalenderprogrammet. Indtast derefter detaljerne om begivenheden, såsom titel, sted, dato, tid og varighed. Du kan også tilføje en beskrivelse, invitere andre brugere og indstille påmindelser.
Q: Hvordan kan jeg dele min kalender med andre?
A: Du kan dele din kalender med andre brugere via e-mail eller ved at give adgang til en specifik kalender. For at dele din kalender via e-mail skal du klikke på knappen "Del" i kalenderprogrammet og indtaste e-mailadressen til modtageren. For at give adgang til en specifik kalender skal du klikke på knappen "Del" i kalenderprogrammet og vælge den kalender, du ønsker at dele.
Q: Hvordan synkroniseres kalenderprogrammet med mine andre enheder?
A: Kalenderprogrammet synkroniseres automatisk med andre enheder, der kører Windows 10, iOS, Android og web-browsere. For at sikre, at synkroniseringen fungerer korrekt, skal du sørge for at logge ind på den samme Microsoft-konto på alle dine enheder.
Q: Hvordan indstiller jeg påmindelser for opgaver?
A: For at indstille en påmindelse for en opgave skal du klikke på knappen "Påmindelse" i kalenderprogrammet. Vælg derefter den ønskede påmindelsesindstilling, f.eks. en bestemt dato og tid eller en bestemt periode.
Q: Hvordan integrerer jeg kalenderprogrammet med Outlook?
A: Kalenderprogrammet integreres automatisk med Microsoft Outlook. For at se dine kalenderbegivenheder i Outlook skal du åbne Outlook og klikke på fanen "Kalender".
Tips til Effektiv Brug af Kalenderprogrammet
- Brug kategorier: Kategoriser dine begivenheder og opgaver for at organisere din tidsplan bedre.
- Indstil påmindelser: Indstil påmindelser for vigtige begivenheder og opgaver for at undgå at glemme dem.
- Synkroniser med andre enheder: Synkroniser kalenderprogrammet med dine andre enheder for at sikre, at din tidsplan er synkroniseret på tværs af enheder.
- Tilpas kalenderprogrammet: Tilpas kalenderprogrammet med temaer, baggrunde og visninger, der passer til dine personlige præferencer.
- Brug kalenderprogrammet regelmæssigt: Jo mere du bruger kalenderprogrammet, jo mere effektivt bliver det til at organisere din tid og opgaver.
Konklusion
Kalenderprogrammet i Windows 10 er et uundværligt værktøj til at organisere tid, planlægge begivenheder, styre opgaver og forbedre produktiviteten. Med sine intuitive funktioner, tilpasningsmuligheder og integration med andre apps er kalenderprogrammet en kraftfuld løsning til at holde styr på alle aspekter af brugerens daglige liv. Ved at bruge kalenderprogrammet effektivt kan brugerne optimere deres tid og fokusere på det, der er vigtigst.
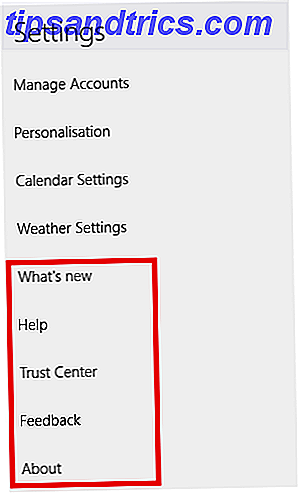

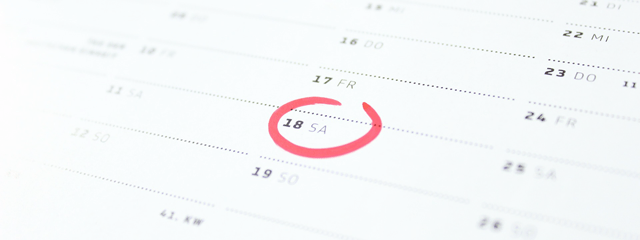
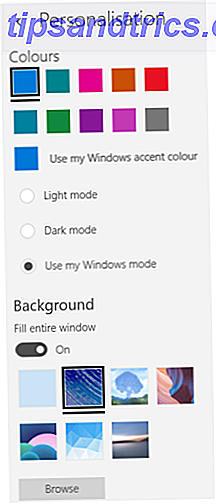


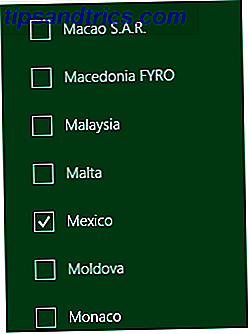
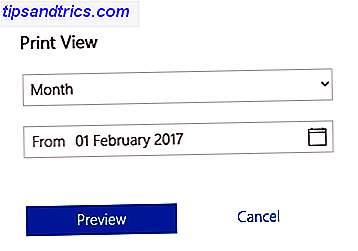
Lukning
Derfor håber vi, at denne artikel har givet værdifuld indsigt i Kalenderprogrammet i Windows 10: Din Personlige Organiseringsassistent. Vi håber, du finder denne artikel informativ og gavnlig. Vi ses i vores næste artikel!