Kalenderen I Windows 11: En Oversigt Og Vejledning
Kalenderen i Windows 11: En Oversigt og Vejledning
Relaterede Artikler: Kalenderen i Windows 11: En Oversigt og Vejledning
Introduktion
I denne lovende lejlighed er vi glade for at dykke ned i det spændende emne relateret til Kalenderen i Windows 11: En Oversigt og Vejledning. Lad os væve interessant information og tilbyde friske perspektiver til læserne.
Table of Content
Kalenderen i Windows 11: En Oversigt og Vejledning

Windows 11 er et operativsystem, der er designet til at forbedre brugeroplevelsen, og kalenderen er en af de centrale funktioner, der kan hjælpe med at organisere og administrere hverdagen. Denne artikel vil give en detaljeret oversigt over kalenderen i Windows 11, der dækker dens funktioner, fordele og hvordan man bruger den effektivt.
Kalenderens Funktioner i Windows 11
Kalenderen i Windows 11 er mere end bare en simpel app. Den er integreret med andre Microsoft-tjenester, herunder Outlook, Teams og OneDrive, hvilket giver en sømløs oplevelse til at administrere møder, begivenheder og opgaver. Her er nogle af de vigtigste funktioner:
- Mødeplanlægning og -administration: Kalenderen gør det nemt at planlægge møder, invitere deltagere og administrere mødedetaljer. Den integreres med Microsoft Teams og Outlook, hvilket giver mulighed for at tilføje møder direkte til kalenderen, indstille påmindelser og se mødeoplysninger.
- Begivenhedsplanlægning: Kalenderen kan bruges til at planlægge begivenheder som fødselsdage, jubilæer, ferier og meget mere. Brugere kan indstille påmindelser, tilføje detaljer og farvekode begivenheder for at skabe en visuelt organiseret oversigt.
- Opgavehåndtering: Kalenderen kan også bruges til at administrere opgaver. Brugere kan tilføje opgaver, indstille frister, tildele prioriteter og se opgaver i en listevisning.
- Synkronisering med OneDrive: Kalenderen synkroniseres med OneDrive, hvilket sikrer, at brugerens data er tilgængelige på alle enheder, der er logget ind på den samme konto.
- Integration med Outlook: Kalenderen er integreret med Outlook, hvilket giver brugerne mulighed for at administrere e-mails, kalenderposter og kontakter fra et centralt sted.
- Deling af kalendere: Brugere kan dele deres kalendere med andre, hvilket gør det muligt for kolleger, familiemedlemmer eller venner at se deres tidsplaner.
- Tilpasning: Kalenderen kan tilpasses for at passe til brugerens præferencer. Brugere kan vælge temaer, skrifttyper og farver for at skabe en personlig oplevelse.
Fordelene ved at bruge Kalenderen i Windows 11
Der er mange fordele ved at bruge kalenderen i Windows 11:
- Øget produktivitet: Kalenderen kan hjælpe brugerne med at blive mere produktive ved at holde styr på deres tidsplaner, møder og opgaver.
- Bedre organisation: Kalenderen kan hjælpe med at organisere brugerens liv ved at give en central platform til at administrere tidsplaner, begivenheder og opgaver.
- Reduktion af stress: Kalenderen kan hjælpe med at reducere stress ved at give brugerne en oversigt over deres tidsplaner og sikre, at de ikke glemmer vigtige begivenheder eller møder.
- Forbedret kommunikation: Kalenderen kan hjælpe med at forbedre kommunikationen ved at gøre det nemt at dele tidsplaner og planlægge møder.
- Tilgængelighed: Kalenderen er tilgængelig på alle enheder, der kører Windows 11, hvilket giver brugerne mulighed for at få adgang til deres tidsplaner når som helst og hvor som helst.
Sådan bruges Kalenderen i Windows 11
At bruge kalenderen i Windows 11 er nemt og intuitivt:
- Åbn kalenderen: Klik på Start-menuen og søg efter "Kalender".
- Tilføj en begivenhed: Klik på "Ny begivenhed" for at tilføje en ny begivenhed til din kalender.
- Indstil påmindelser: Indstil påmindelser for begivenheder ved at klikke på "Påmindelse" og vælge et tidspunkt.
- Del din kalender: Del din kalender med andre ved at klikke på "Del" og vælge de personer, du vil give adgang til.
- Tilpas kalenderen: Tilpas kalenderen ved at klikke på "Indstillinger" og vælge temaer, skrifttyper og farver.
Ofte Stillede Spørgsmål
Hvordan kan jeg tilføje en gentagne begivenhed?
For at tilføje en gentagne begivenhed, klik på "Ny begivenhed" og vælg derefter "Gentagelse" i bunden af dialogboksen. Vælg den frekvens, du ønsker, fx dagligt, ugentligt eller månedligt.
Hvordan kan jeg synkronisere min kalender med Outlook?
Kalenderen i Windows 11 er automatisk synkroniseret med Outlook, hvis du er logget ind på den samme Microsoft-konto.
Hvordan kan jeg slette en begivenhed?
For at slette en begivenhed, klik på begivenheden i kalenderen og vælg derefter "Slet".
Hvordan kan jeg ændre en begivenhed?
For at ændre en begivenhed, klik på begivenheden i kalenderen og vælg derefter "Rediger".
Tips til at bruge Kalenderen i Windows 11
- Brug farvekoder til at kategorisere begivenheder: Farvekoder kan hjælpe dig med at organisere dine begivenheder og hurtigt identificere dem, der er vigtigst.
- Indstil påmindelser for vigtige begivenheder: Påmindelser kan sikre, at du ikke glemmer vigtige begivenheder eller møder.
- Del din kalender med kolleger eller familiemedlemmer: Deling af din kalender kan hjælpe med at forbedre kommunikationen og sikre, at alle er på samme side.
- Brug kalenderen til at administrere opgaver: Kalenderen kan bruges til at administrere opgaver og indstille frister.
- Tilpas kalenderen til dine præferencer: Tilpas kalenderen ved at vælge temaer, skrifttyper og farver, der passer til din stil.
Konklusion
Kalenderen i Windows 11 er et kraftfuldt værktøj, der kan hjælpe brugerne med at organisere deres liv, forbedre deres produktivitet og reducere stress. Den integrerede funktionalitet med andre Microsoft-tjenester, såsom Outlook og Teams, gør den til en uvurderlig ressource for både privatpersoner og virksomheder. Ved at bruge kalenderen effektivt kan brugerne få mest muligt ud af deres tid og sikre, at de ikke glemmer vigtige begivenheder eller møder.


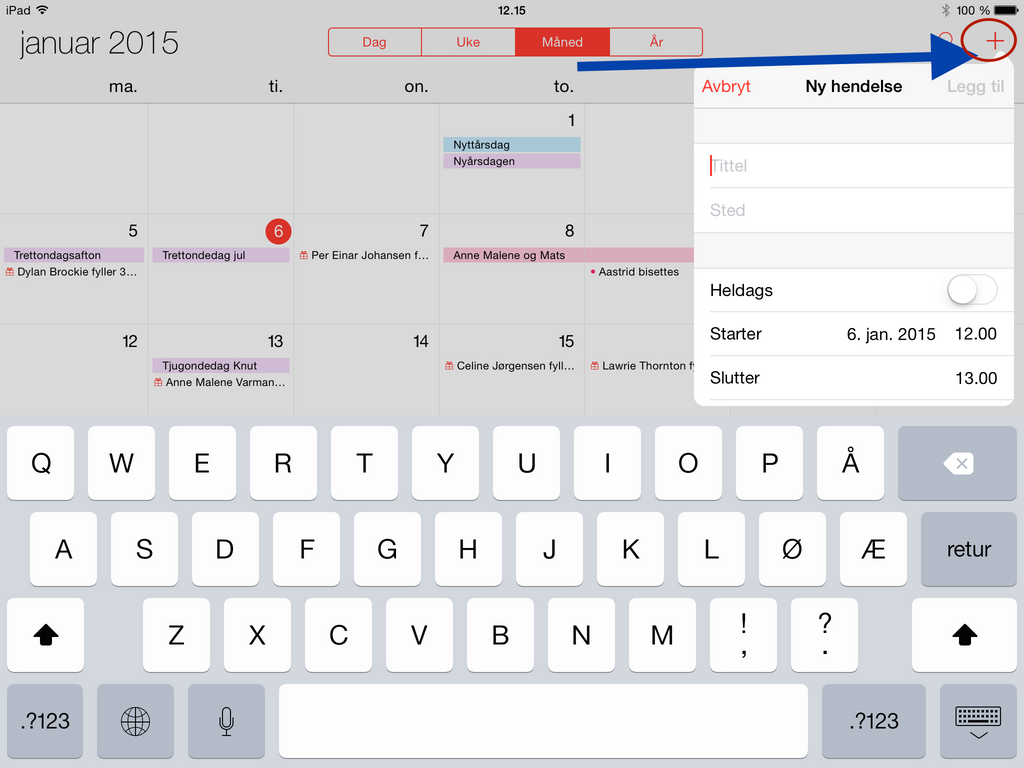



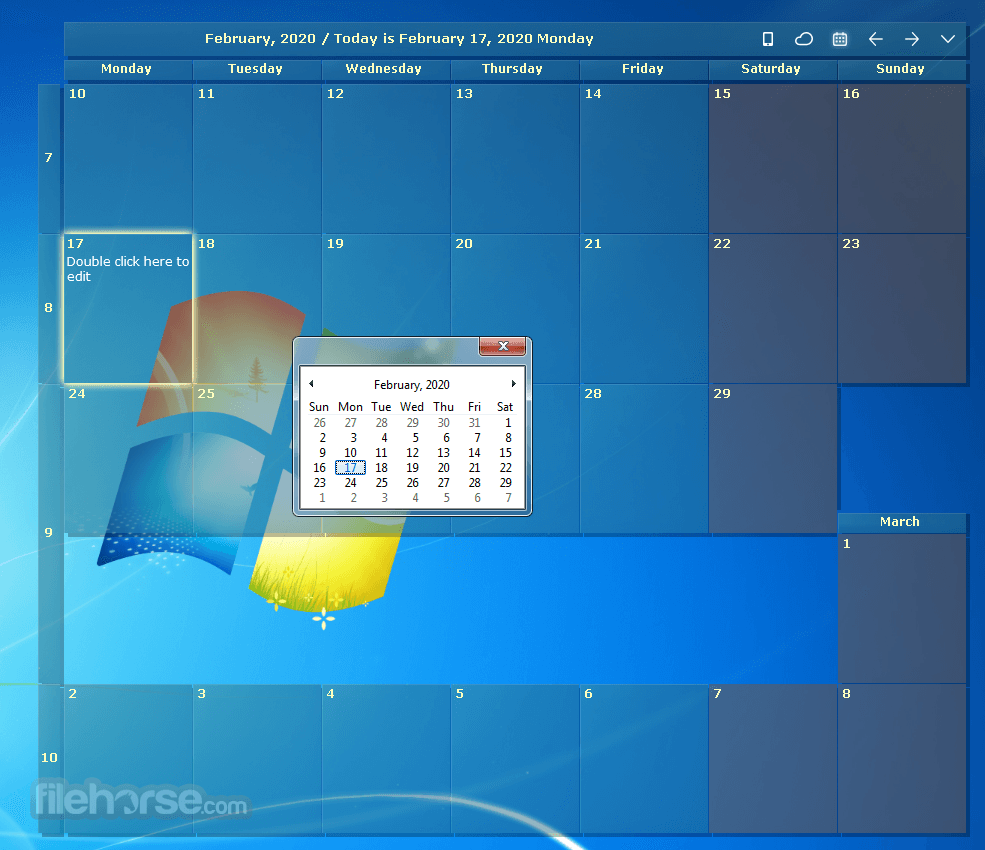
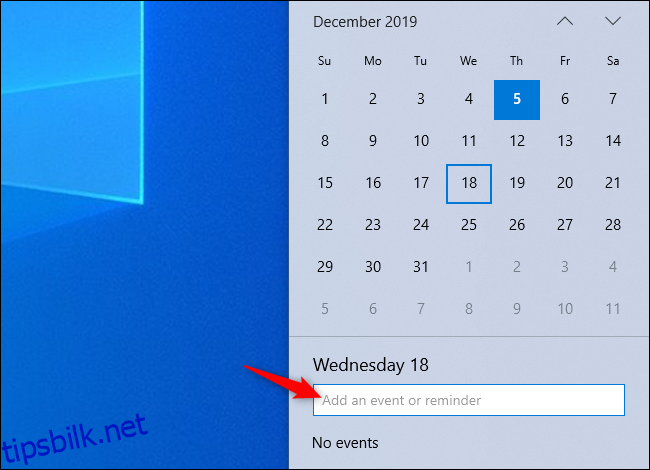
Lukning
Derfor håber vi, at denne artikel har givet værdifuld indsigt i Kalenderen i Windows 11: En Oversigt og Vejledning. Vi sætter pris på din opmærksomhed på vores artikel. Vi ses i vores næste artikel!