Kalender Synkronisering I Windows 10: En Guide Til Effektiv Tidshåndtering
Kalender Synkronisering i Windows 10: En Guide til Effektiv Tidshåndtering
Relaterede Artikler: Kalender Synkronisering i Windows 10: En Guide til Effektiv Tidshåndtering
Introduktion
Med entusiasme, lad os navigere gennem det spændende emne relateret til Kalender Synkronisering i Windows 10: En Guide til Effektiv Tidshåndtering. Lad os væve interessant information og tilbyde friske perspektiver til læserne.
Table of Content
Kalender Synkronisering i Windows 10: En Guide til Effektiv Tidshåndtering

I den digitale tidsalder er effektiv tidshåndtering afgørende for at holde styr på et travlt liv. Windows 10 tilbyder et omfattende kalenderprogram, der kan hjælpe dig med at organisere dine daglige aktiviteter, aftaler og begivenheder. En af de mest nyttige funktioner i Windows 10-kalenderen er muligheden for at synkronisere dine kalendere på tværs af forskellige enheder og platforme. Denne artikel vil udforske fordelene ved kalender synkronisering i Windows 10 og give en trin-for-trin guide til at konfigurere denne funktion.
Fordelene ved Kalender Synkronisering:
Kalender synkronisering er en uvurderlig funktion for alle, der bruger flere enheder eller platforme til at administrere deres tid. Fordelene ved denne funktion inkluderer:
- Centraliseret Tidsplan: Med synkronisering kan du holde styr på alle dine aftaler, begivenheder og opgaver fra en enkelt kilde. Uanset om du bruger din computer, smartphone eller tablet, vil din kalender altid være opdateret.
- Øget Produktivitet: Ved at have adgang til din kalender fra alle dine enheder kan du nemt planlægge din tid og undgå dobbeltbooking. Du kan også nemt se din daglige tidsplan, hvilket gør det lettere at prioritere opgaver og optimere din tid.
- Fælles Kalender: Kalender synkronisering giver dig mulighed for at dele din kalender med andre. Dette kan være nyttigt for familier, kolleger eller teammedlemmer, der har brug for at koordinere deres tidsplaner.
- Synkronisering med Andre Kalenderprogrammer: Windows 10-kalenderen kan synkroniseres med andre populære kalenderprogrammer, såsom Google Kalender og Outlook Kalender. Dette sikrer, at du altid har adgang til din kalender, uanset hvilket program du bruger.
Konfiguration af Kalender Synkronisering:
For at konfigurere kalender synkronisering i Windows 10 skal du følge disse trin:
- Åbn Kalender-appen: Klik på "Start"-menuen og vælg "Kalender".
- Log ind med din Microsoft-konto: Hvis du ikke allerede er logget ind, skal du logge ind med din Microsoft-konto.
- Tilføj konti: Gå til "Indstillinger" > "Konti" og vælg "Tilføj en konto".
- Vælg en kontotype: Vælg den type konto, du ønsker at synkronisere, f.eks. Google Kalender, Outlook Kalender eller en anden Microsoft-konto.
- Indtast dine legitimationsoplysninger: Indtast dine legitimationsoplysninger for den valgte konto.
- Tillad synkronisering: Når du er logget ind, skal du give tilladelse til at synkronisere din kalender.
Tips til Kalender Synkronisering:
- Opret separate kalendere: Opret forskellige kalendere til forskellige formål, f.eks. arbejde, familie, personlige aftaler osv. Dette gør det lettere at holde styr på dine forskellige forpligtelser.
- Tilføj farvekoder: Tilføj farvekoder til dine kalendere for at skelne dem fra hinanden. Dette kan være nyttigt, når du har flere kalendere synkroniseret.
- Del din kalender med andre: Del din kalender med familiemedlemmer, kolleger eller teammedlemmer for at koordinere tidsplaner.
- Brug kalenderens funktioner: Udforsk de forskellige funktioner i Windows 10-kalenderen, såsom reminders, begivenhedsinvitationer og delte kalendere.
Ofte Stillede Spørgsmål:
Hvad sker der, hvis jeg ændrer en begivenhed i min kalender på en enhed?
Ændringer, der foretages på en enhed, vil blive synkroniseret med alle dine andre enheder, der er forbundet til din kalenderkonto.
Kan jeg synkronisere min kalender med forskellige kontotyper?
Ja, du kan synkronisere din kalender med forskellige kontotyper, f.eks. Google Kalender, Outlook Kalender og andre Microsoft-konti.
Hvordan stopper jeg synkroniseringen af min kalender?
For at stoppe synkroniseringen af din kalender skal du gå til "Indstillinger" > "Konti" og vælge den konto, du ønsker at fjerne. Klik på "Fjern konto".
Konklusion:
Kalender synkronisering i Windows 10 er en kraftfuld funktion, der kan hjælpe dig med at administrere din tid mere effektivt. Ved at synkronisere dine kalendere på tværs af forskellige enheder og platforme kan du holde styr på alle dine aftaler, begivenheder og opgaver fra en enkelt kilde. Dette gør det nemmere at planlægge din tid, undgå dobbeltbooking og forbedre din generelle produktivitet.


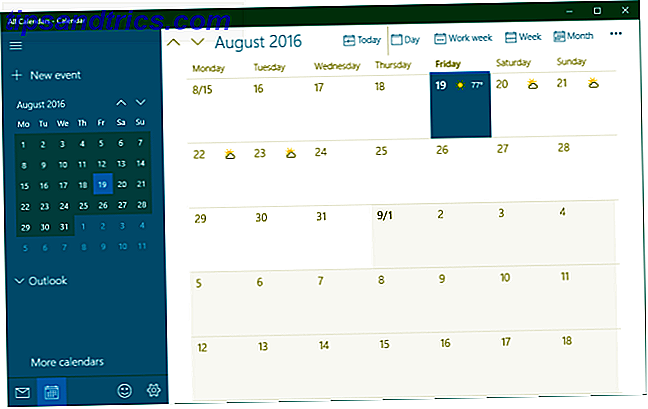
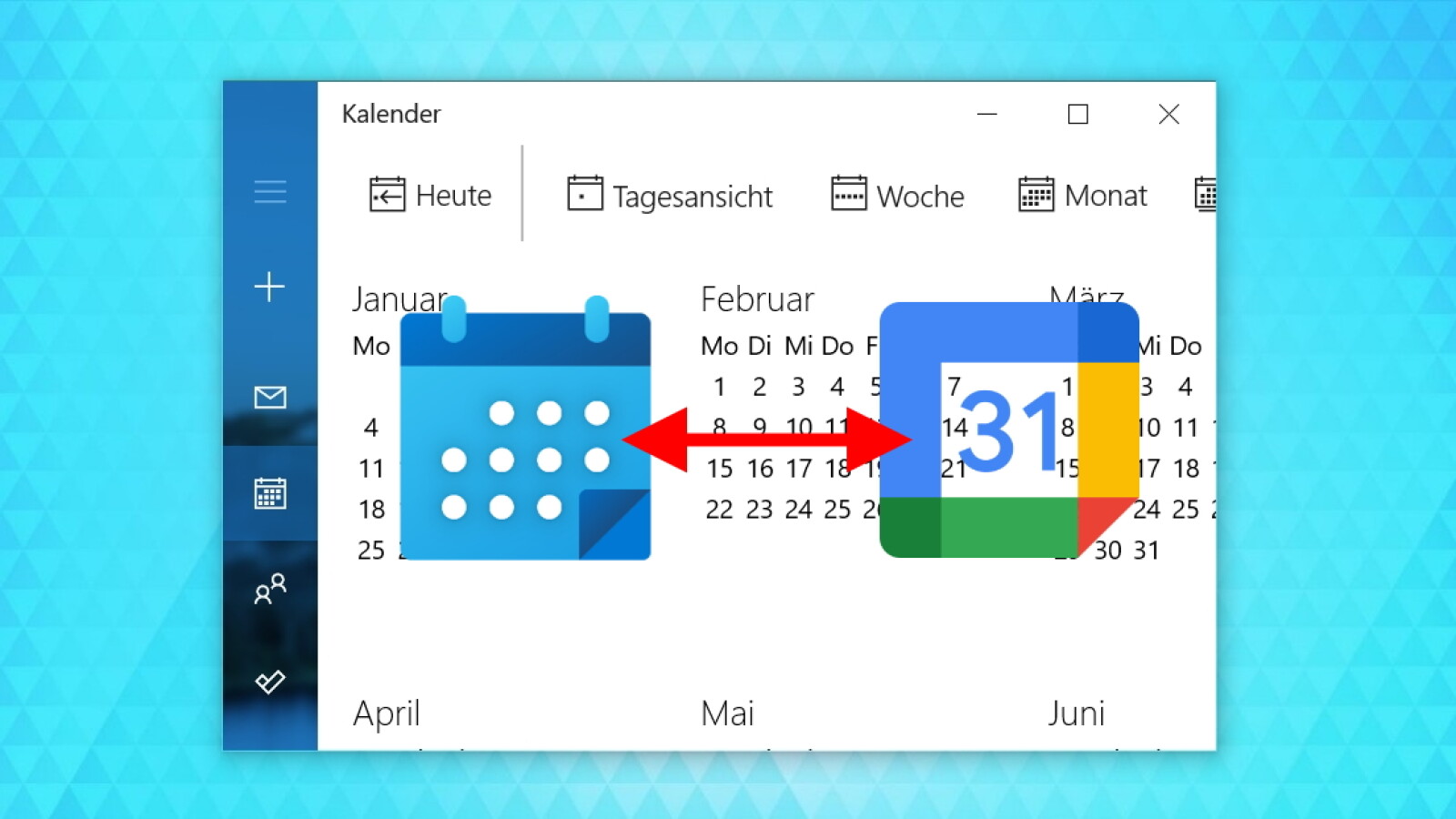

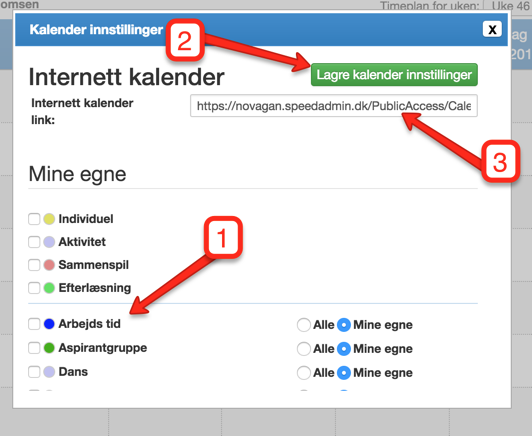
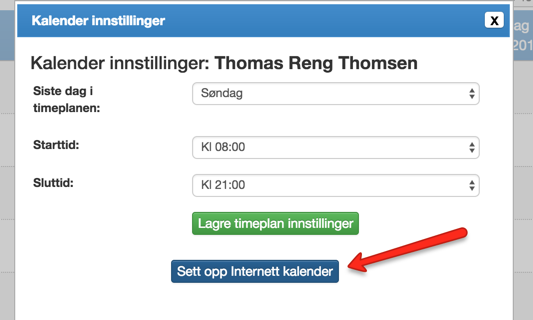
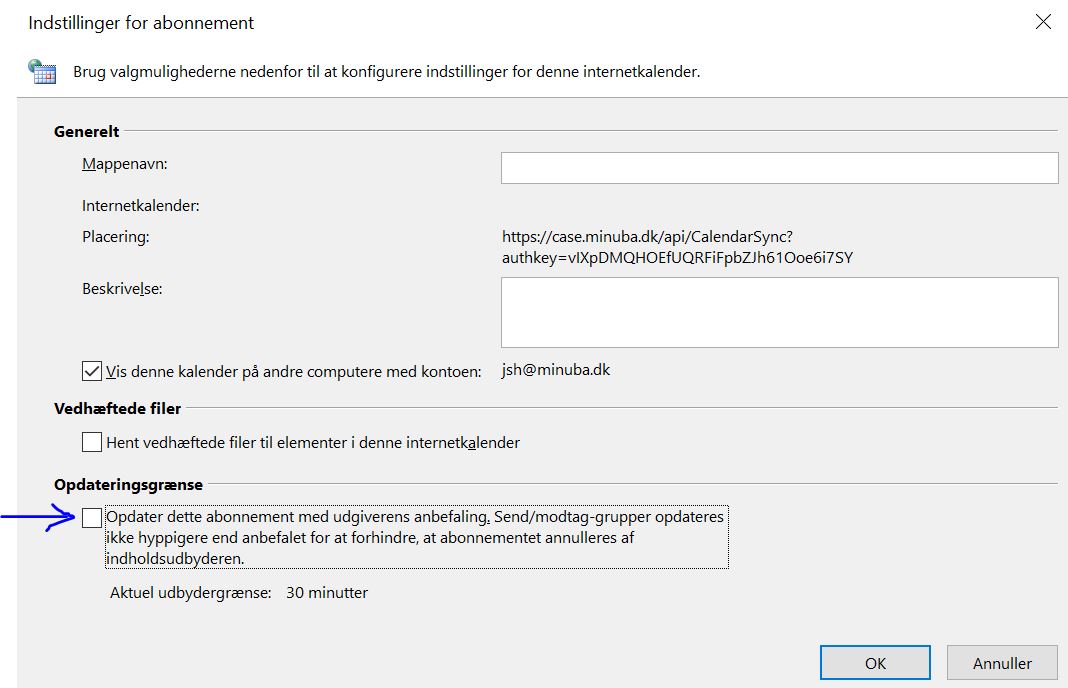
Lukning
Derfor håber vi, at denne artikel har givet værdifuld indsigt i Kalender Synkronisering i Windows 10: En Guide til Effektiv Tidshåndtering. Vi takker, fordi du tog dig tid til at læse denne artikel. Vi ses i vores næste artikel!