En Omfattende Guide Til At Skabe En September 2025 Kalender I Excel 2026
En omfattende guide til at skabe en september 2025 kalender i Excel 2026
Relaterede Artikler: En omfattende guide til at skabe en september 2025 kalender i Excel 2026
Introduktion
I denne lovende lejlighed er vi glade for at dykke ned i det spændende emne relateret til En omfattende guide til at skabe en september 2025 kalender i Excel 2026. Lad os væve interessant information og tilbyde friske perspektiver til læserne.
Table of Content
- 1 Relaterede Artikler: En omfattende guide til at skabe en september 2025 kalender i Excel 2026
- 2 Introduktion
- 3 En omfattende guide til at skabe en september 2025 kalender i Excel 2026
- 3.1 Trin-for-trin guide til at oprette en kalender i Excel 2026
- 3.2 Tip til at skabe en effektiv kalender
- 3.3 Hyppigt stillede spørgsmål om at oprette en kalender i Excel
- 3.4 Konklusion
- 4 Lukning
En omfattende guide til at skabe en september 2025 kalender i Excel 2026

Denne artikel har til formål at give en detaljeret vejledning i, hvordan man opretter en kalender for september 2025 i Excel 2026. Vi vil gennemgå de nødvendige trin, der skal tages for at skabe en funktionel og æstetisk tiltalende kalender, der kan bruges til at organisere og planlægge dine aktiviteter.
Trin-for-trin guide til at oprette en kalender i Excel 2026
-
Åbn Excel 2026: Start med at åbne Excel 2026 på din computer.
-
Opret et nyt regneark: Vælg "Nyt regneark" fra menuen "Fil" eller tryk på tastaturgenvejen Ctrl+N.
-
Indsæt datoer: Vælg en celle i regnearket, hvor du ønsker at starte kalenderen. Indtast datoen "1. september 2025" i cellen.
-
Autofyld datoer: Vælg cellen med datoen og træk den nederste højre kant af cellen ned til den sidste dag i september. Excel vil automatisk udfylde datoerne for resten af måneden.
-
Formater datoer: Vælg alle datoer og vælg "Tal"-formatet fra menuen "Hjem". Vælg derefter "Dato" og vælg et format, der passer til dine præferencer.
-
Tilføj ugedage: For at tilføje ugedage til kalenderen skal du indsætte en ny række øverst i arket. Skriv "Mandag", "Tirsdag", "Onsdag", "Torsdag", "Fredag", "Lørdag" og "Søndag" i hver celle i den nye række.
-
Formater kalenderen: Vælg hele kalenderen, inklusive datoer og ugedage. Vælg derefter "Grænser" fra menuen "Hjem". Vælg "Alle grænser" for at tilføje grænser til hver celle.
-
Tilføj farver: Du kan tilføje farver til kalenderen for at forbedre dens visuelle appel. Vælg en dato eller en række og vælg en farve fra menuen "Hjem".
-
Tilføj noter: Du kan tilføje noter til kalenderen for at huske vigtige begivenheder eller opgaver. Højreklik på en dato og vælg "Indsæt kommentar".
Tip til at skabe en effektiv kalender
-
Tilføj timer: For at oprette en mere detaljeret kalender kan du tilføje timer til hver dag. Indsæt en ny kolonne til venstre for datoerne og skriv timer fra 00:00 til 24:00.
-
Brug farver til at kode: Tildel forskellige farver til forskellige typer begivenheder eller opgaver. Dette gør det lettere at skelne mellem dem.
-
Tilføj billeder: Indsæt billeder i kalenderen for at gøre den mere visuelt tiltalende.
-
Brug betinget formatering: Du kan bruge betinget formatering til at fremhæve vigtige begivenheder eller opgaver.
-
Del kalenderen: Du kan dele kalenderen med andre personer ved at gemme den som en Excel-fil og sende den via e-mail eller en cloud-tjeneste.
Hyppigt stillede spørgsmål om at oprette en kalender i Excel
1. Hvordan tilføjer jeg en begivenhed til kalenderen?
For at tilføje en begivenhed til kalenderen skal du blot skrive navnet på begivenheden i den tilsvarende celle for den dato, hvor begivenheden finder sted. Du kan også bruge funktioner som "Indsæt kommentar" til at tilføje detaljerede oplysninger om begivenheden.
2. Hvordan ændrer jeg formatet på datoerne?
For at ændre formatet på datoerne skal du vælge alle datoer og derefter vælge "Tal"-formatet fra menuen "Hjem". Vælg derefter "Dato" og vælg et format, der passer til dine præferencer.
3. Hvordan tilføjer jeg en ferie til kalenderen?
For at tilføje en ferie til kalenderen skal du blot skrive navnet på ferien i den tilsvarende celle for den dato, hvor ferien finder sted. Du kan også bruge farver til at fremhæve ferieperioder.
4. Hvordan udskriver jeg kalenderen?
For at udskrive kalenderen skal du vælge "Udskriv" fra menuen "Fil". Du kan justere udskriftsindstillingerne, f.eks. papirformat og marginer, før du udskriver.
5. Hvordan deler jeg kalenderen med andre?
For at dele kalenderen med andre skal du gemme den som en Excel-fil og sende den via e-mail eller en cloud-tjeneste.
Konklusion
Denne guide har givet en omfattende gennemgang af, hvordan man opretter en kalender for september 2025 i Excel 2026. Ved at følge de trin, der er beskrevet i denne artikel, kan du skabe en funktionel og æstetisk tiltalende kalender, der kan bruges til at organisere og planlægge dine aktiviteter. Husk at bruge de tip og tricks, der er beskrevet i denne artikel, for at skabe en kalender, der opfylder dine specifikke behov.



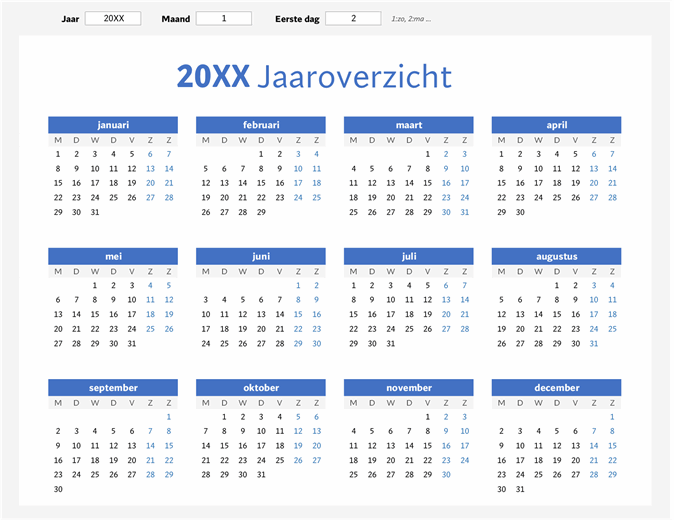

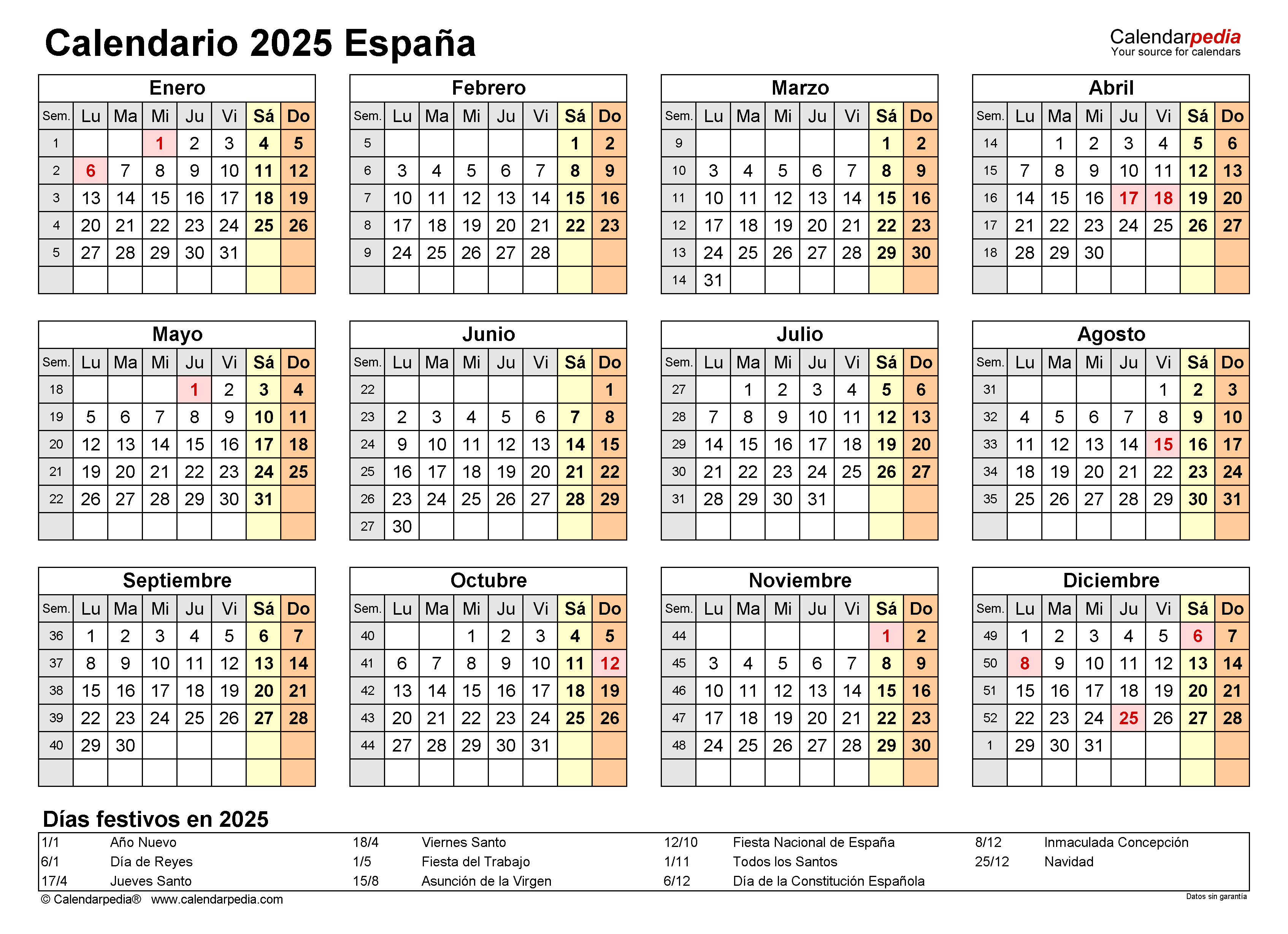
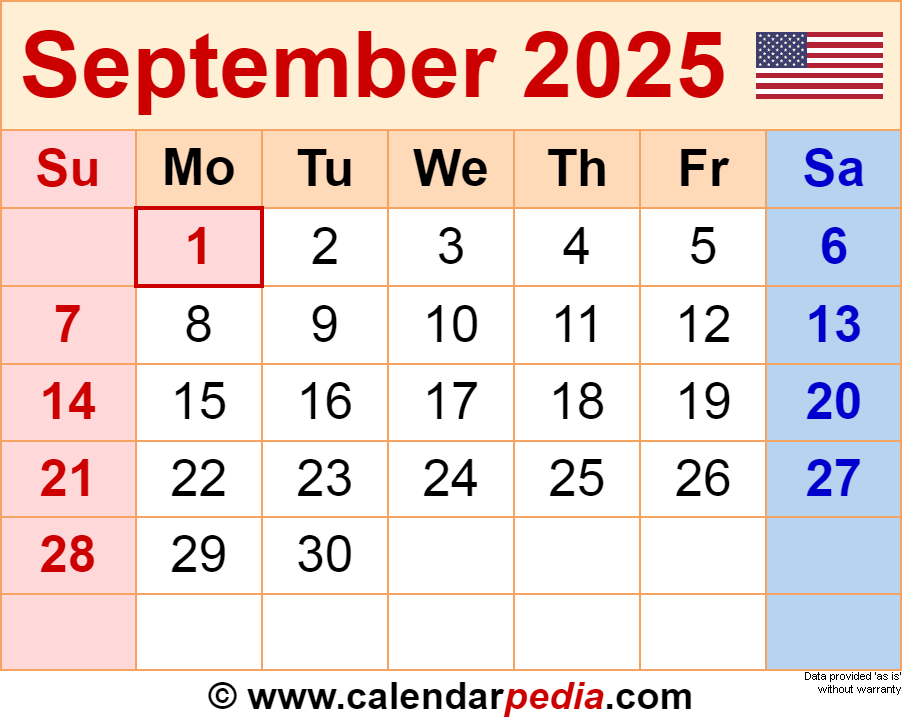

Lukning
Derfor håber vi, at denne artikel har givet værdifuld indsigt i En omfattende guide til at skabe en september 2025 kalender i Excel 2026. Vi håber, du finder denne artikel informativ og gavnlig. Vi ses i vores næste artikel!